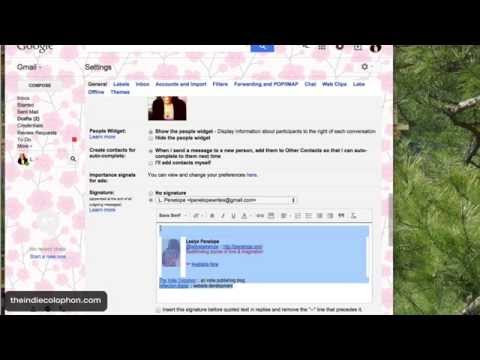
Conţinut
- Faceți ca fiecare mesaj pe care îl trimiteți să iasă în evidență cu o imagine personalizată
- Cum să adăugați o imagine la semnatura dvs. Gmail
- Cum se fac semnături foto în zbor
Faceți ca fiecare mesaj pe care îl trimiteți să iasă în evidență cu o imagine personalizată
O semnătură Gmail standard include conținut personalizat precum numele dvs., titlul lucrării și informațiile de contact. Poate avea text special formatat pentru a ajuta la atragerea atenției. Dar, dacă doriți să faceți și mai atrăgătoare, puteți adăuga o fotografie sau un logo pentru a face să iasă în evidență.
Dacă utilizați Gmail pentru afaceri, aceasta este o oportunitate excelentă pentru a include un logo personalizat sau chiar o mică imagine despre tine. Pur și simplu nu exagerați cu o semnătură care este și ea bătător la ochi.

Gmail facilitează adăugarea unei fotografii la semnătura dvs. de e-mail. Puteți încărca ceva de pe computer, puteți utiliza o imagine de pe o adresă URL sau puteți include o fotografie pe care ați încărcat-o în contul dvs. Google Drive.
Aceste instrucțiuni se aplică versiunii Gmail pentru desktop pe toate sistemele de operare.
Puteți configura și o semnătură Gmail doar pentru dispozitivul dvs. mobil, dar semnătura mobilă poate fi doar text.
Cum să adăugați o imagine la semnatura dvs. Gmail
Includerea unei imagini în semnătura dvs. Gmail este la fel de ușoară ca să alegeți fotografia și să decideți unde să o puneți.
1:20Acesta a fost creat video înainte ca Gmail să permită utilizatorilor să adauge imagini de pe computerul lor.
-
Cu Gmail deschis, în colțul din dreapta sus selectați Setări pictograma (angrenajului) și, din meniu, alegeți Setări. Dacă fila General nu este deja evidențiată, selectați General.

-
Derulați în jos spre Semnătură zonă.

-
Asigurați-vă că este selectat butonul radio de lângă adresa dvs. de e-mail.
Dacă aveți Gmail configurat să trimită poștă de la mai multe adrese de e-mail, le veți vedea enumerate aici. Selectați-l din meniul derulant pentru care doriți să faceți semnătura imaginii.
-
Poziționați cursorul mouse-ului exact acolo unde doriți să se ducă imaginea. De exemplu, dacă ar trebui să apară chiar sub numele tău, tastați-l și apăsați introduce astfel încât o nouă linie este creată pentru imagine.
-
Din meniul din editorul de semnături, selectați Inserați imagine. Adăugați o imagine apare caseta de dialog.

-
În cadrul Adăugați o imagine caseta de dialog, căutați sau căutați propriile imagini din Unitatea mea fila sau încărcați una folosind Încărcați sau Adresa Web (URL).

-
Alege Selectați pentru a insera imaginea în semnătură.
Dacă trebuie să redimensionați imaginea după ce este introdusă în semnătură, selectați-o și alegeți Mic, Mediu, Maresau Mărimea originală.

-
Parcurgeți partea de jos a ecranului și selectați Salvează modificările.

-
Acum imaginea va apărea cu semnătura dvs. pe fiecare mesaj pe care îl trimiteți.
Reveniți la acești pași de fiecare dată când doriți să eliminați imaginea din semnătură, editați textul sau dezactivați semnătura cu totul.
Cum se fac semnături foto în zbor
Dacă doriți, puteți crea o semnătură Gmail cu o imagine in timp ce scrii e-mailul. Această abordare vă permite să creați semnături diferite pentru diferiți destinatari. Iată cum:
-
Introduceți-vă mesajul ca de obicei. Pe linia următoare, tastați două cratime (--) în cazul în care semnatura dvs. ar merge în mod normal.

-
Sub aceasta, tastați-vă informatii despre semnatura (ar trebui să arate ca o semnătură automat anexată).

-
Asigurați-vă că cursorul dvs. este plasat acolo unde doriți să apară imaginea. Apoi, în partea de jos a ferestrei compoziției, selectați Introduceți o fotografie (icoana care arată ca un pătrat cu munți în el).Inserați fotografieapare caseta de dialog. Selectați imaginea pe care doriți să o utilizați, apoi alegeți Introduce.

-
Dacă este nevoie, ajustați dimensiunea imaginii selectând-o, apoi utilizând mânerele pentru a trage colțurile. În mod alternativ, puteți face clic pe imagine o singură dată și utilizați butonul Mic, cel mai potrivit, și Mărimea originală butoanele pentru redimensionarea automată a acestuia.

-
Ar trebui să aveți o semnătură foto completă.

