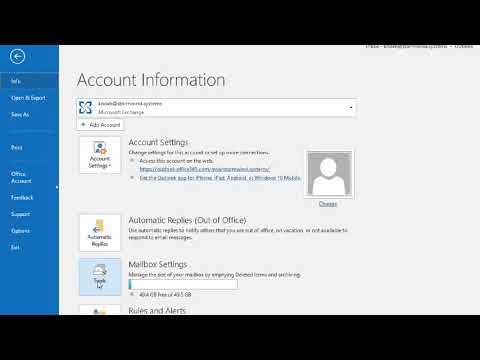
Conţinut
- Salvați mesaje pe hard disk, Gmail sau chiar Excel
- După exportarea e-mailurilor din Outlook
- Exportarea e-mailurilor într-un fișier PST
- Exportați e-mailurile într-un fișier OLM în Outlook pentru Mac
- Pentru Outlook 2016 pentru Mac
- Pentru Outlook 2011 pentru Mac
- Exporturi și e-mailuri de rezervă din Outlook către Gmail
- Exportă e-mailuri Outlook în Microsoft Excel
Salvați mesaje pe hard disk, Gmail sau chiar Excel
revizuite de
După exportarea e-mailurilor din Outlook
După ce exportați e-mailuri Outlook, salvați fișierul pe un hard disk extern sau copiați-le la o altă aplicație de e-mail. Pașii pe care îi faceți depind de ce versiune a Outlook doriți să exportați e-mailuri și de ce doriți să faceți cu fișierul când ați terminat.
Exportarea e-mailurilor într-un fișier PST
Un fișier .pst Outlook este un fișier personal de stocare care conține elemente precum e-mailurile dvs., agenda de adrese, semnăturile și multe altele. Puteți face o copie de siguranță a unui fișier .pst și a-l transfera în Outlook pe alt computer, o altă versiune a Outlook sau un alt sistem de operare.
-
Deschideți Outlook, apoi mergeți la Fişier filați și selectați Info.

-
Selectați Setările contului > Setările contului.

-
În Setările contului caseta de dialog, accesați secțiunea Date fila sau Fișiere de date fila, selectați numele fișierului sau numele contului, apoi selectați Deschideți Locația folderului sau Deschide locația fișierului.

-
În Windows File Explorer, copiați .pst în orice locație de pe computer sau pe orice suport de stocare detașabil, cum ar fi o unitate flash.
Exportați e-mailurile într-un fișier OLM în Outlook pentru Mac
În Outlook pentru Mac, exportați mesajele unui cont de e-mail ca fișier .olm, care este, de asemenea, un fișier de stocare care conține elemente precum e-mailuri, contacte și elemente din calendar.
Pentru Outlook 2016 pentru Mac
-
Du-te la Unelte filați și selectați Export.

-
În Export în fișierul de arhivă (.olm) caseta de dialog, selectați tasta Poștă caseta de selectare, apoi selectați Continua.

-
În Salvați fișierul de arhivă (.olm) ca caseta de dialog, selectați Descărcări, apoi selectați Salvați.

-
Outlook începe să exporte fișierul.

-
Cand Export complet apare mesajul, selectați finalizarea a iesi.
Pentru Outlook 2011 pentru Mac
-
Du-te la Fişier meniu și selectați Export.
-
Selectați Outlook pentru fișierul de date Mac.

-
Alege Elemente de următoarele tipuri, apoi selectați tasta Poștă Caseta de bifat.
-
Selectează sageata dreapta a continua.
-
Alegeți locația în care doriți să salvați fișierul. Outlook va începe să exporte.

-
Cand Export complet apare mesajul, selectați finalizarea sau Terminat a iesi.
Exporturi și e-mailuri de rezervă din Outlook către Gmail
Puteți exporta mesaje de e-mail din Outlook în contul dvs. Gmail, oferind o sursă de rezervă, precum și opțiunea de a accesa e-mailurile vechi din orice locație. Trucul este să adăugați contul dvs. Gmail în Outlook și apoi să copiați și lipiți dosarele.
-
Configurați-vă contul Gmail în Outlook.
-
Deschideți Outlook și selectați folderul care conține mesajele de e-mail pe care doriți să le exportați în Gmail, cum ar fi Inbox sau e-mailurile salvate.

-
presa Ctrl+A pentru a selecta toate e-mailurile din folder. Sau apăsați și mențineți apăsat Ctrl în timp ce selectați fiecare e-mail individual pe care doriți să-l trimiteți la Gmail.

-
Faceți clic dreapta oriunde pe mesajele de e-mail selectate, indicați Mișcare, apoi selectați Alte foldere.

-
În Mutați elemente caseta de dialog, selectați contul dvs. Gmail, apoi alegeți folderul către care doriți să exportați e-mailurile. Sau selectați Nou pentru a crea un nou folder în contul dvs. Gmail.

-
Selectați O.K pentru a muta e-mailurile selectate.
Exportă e-mailuri Outlook în Microsoft Excel
Un alt mod de a exporta e-mailuri Outlook este să le trimiteți la o foaie de lucru Excel. Aceasta creează o foaie de calcul cu coloane precum subiect, corp, de la e-mail și multe altele. Deși puteți exporta contactele dvs. Outlook într-un fișier CSV din Outlook pentru Mac, această opțiune nu este disponibilă pentru mesajele de e-mail.
-
Mergi la Fişier și selectați Deschideți și exportați. În Outlook 2010, selectați Fişier > Deschis.

-
Alege Import Export.

-
Alege Export într-un fișier, apoi selectați Următor →.

-
Alege Microsoft Excel sau valori separate prin virgulă, apoi selectați Următor →.

-
Alegeți folderul de e-mail din care doriți să exportați mesaje, apoi selectați Următor →.

-
Căutați în folderul în care doriți să salvați e-mailurile exportate.

-
Introduceți un nume pentru fișierul exportat și selectați O.K.
-
Selectați Următor →, apoi selectați finalizarea.

-
După finalizarea procesului, noul fișier Excel este disponibil pentru a fi deschis.

